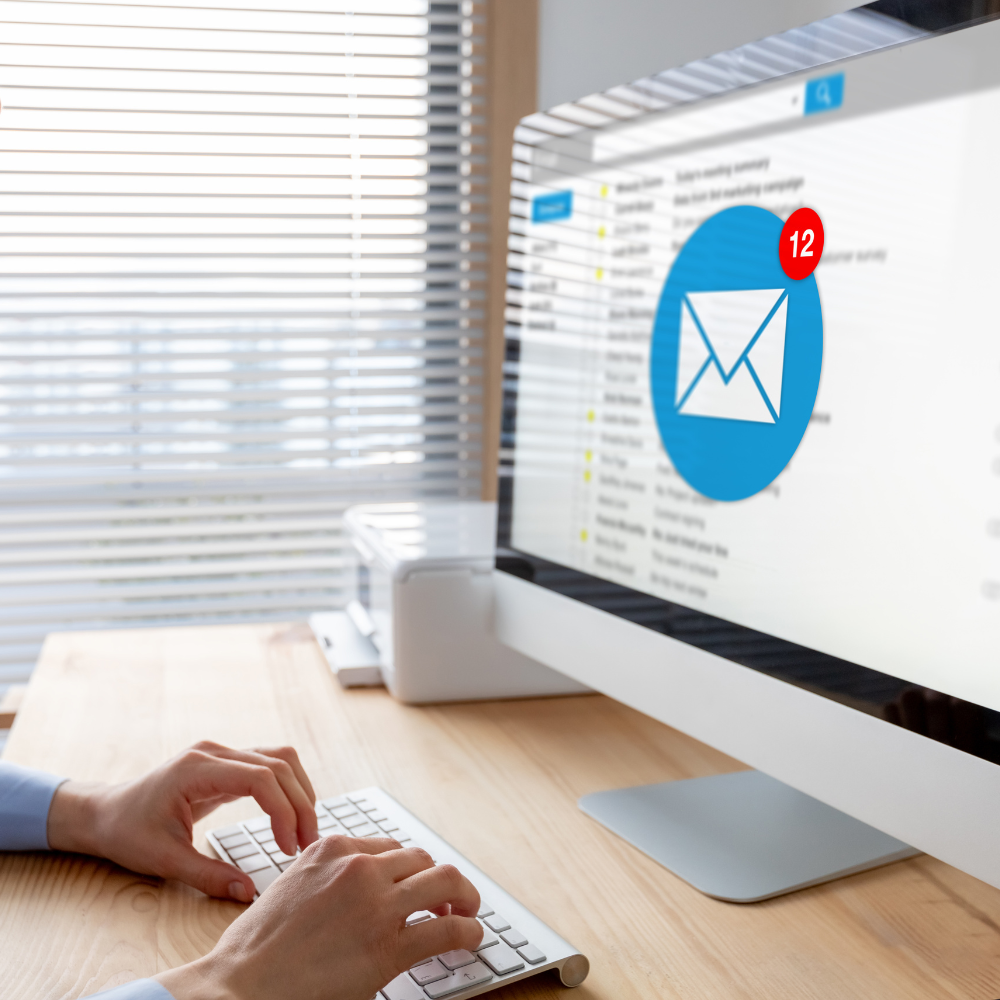
Se você deseja acessar seus emails de forma fácil e eficiente através do Outlook, uma das maneiras mais comuns de configurar uma conta de email é usando o protocolo IMAP (Internet Message Access Protocol). Este guia passo a passo irá orientá-lo sobre como configurar sua conta de email no Outlook usando o protocolo IMAP:
Passo 1: Abra o Outlook: Abra o Microsoft Outlook em seu computador. Se você ainda não tiver o Outlook instalado, você pode baixá-lo e instalá-lo a partir do site oficial da Microsoft.
Passo 2: Adicionar uma Nova Conta: Vá para a guia “Arquivo” no canto superior esquerdo da janela do Outlook e clique em “Adicionar Conta” na seção de Informações de Conta.
Passo 3: Configuração Automática: Na janela que aparecerá, selecione a opção “Configuração Manual ou Tipos de Servidor Adicionais” e clique em “Avançar”.
Passo 4: Escolha o Serviço de Email: Selecione a opção “POP ou IMAP” e clique novamente em “Avançar”.
Passo 5: Preencha os Detalhes da Conta: Agora, você precisará preencher os detalhes da sua conta de email:
- Seu nome: Digite seu nome como você gostaria que aparecesse nas mensagens de email.
- Endereço de Email: Insira seu endereço de email completo.
- Tipo de Conta: Selecione “IMAP”.
- Servidor de Entrada: Insira o servidor de entrada IMAP fornecido pelo seu provedor de email.
- Servidor de Saída: Insira o servidor de saída SMTP fornecido pelo seu provedor de email.
- Nome de Usuário: Digite seu nome de usuário.
- Senha: Insira sua senha de email.
Passo 6: Configurações Adicionais: Clique em “Mais Configurações” e vá para a guia “Servidor de Saída”. Certifique-se de marcar a opção “Meu servidor de saída (SMTP) requer autenticação” e selecione “Usar mesmas configurações do servidor de entrada de email”.
Passo 7: Configurações de Porta e Segurança: Vá para a guia “Avançado” e verifique se as portas corretas estão configuradas. Para IMAP, a porta padrão é 993. Além disso, verifique se o tipo de criptografia está definido como SSL/TLS.
Passo 8: Concluir a Configuração: Depois de verificar todas as configurações, clique em “OK” e, em seguida, em “Avançar” na janela de adicionar conta.
O Outlook irá testar suas configurações e, se tudo estiver correto, você verá uma mensagem indicando que a configuração foi concluída com êxito.
Passo 9: Conclua o Processo: Clique em “Concluir” para fechar a janela e começar a usar sua conta de email configurada no Outlook.
Cliente Cloudlexpo? Sem Problemas!
Se você já é cliente da Cloudlexpo, não se preocupe em passar por todo o processo de configuração por conta própria. Nossa equipe está aqui para facilitar as coisas para você. Basta entrar em contato conosco e agendar uma consulta com um de nossos especialistas. Eles ficarão felizes em configurar tudo para você, garantindo uma integração perfeita da sua conta de email no Outlook.
Não perca tempo tentando descobrir as configurações por conta própria. Entre em contato conosco hoje mesmo e agende uma hora conveniente para você. Estamos aqui para tornar sua experiência o mais simples e eficiente possível.
A Cloudlexpo está comprometida em fornecer suporte personalizado a todos os nossos clientes. Contate-nos agora e deixe-nos cuidar de tudo para que você possa se concentrar no que realmente importa: o crescimento do seu negócio.
